Leo Kostizen wants to migrate from Aperture to Photos and use iCloud Photo Library. However, he’s worried that once he’s enabled the cloud-based photo syncing and storage system on all his iOS devices and his Mac that a deletion in one place deletes the items everywhere.
If a deletion is made on any device, the same picture is deleted on all devices connected to the cloud…What if I retain full-resolution pictures on my iMac? Will the deletion also be made here?
Old iPhoto Library is on an archive external drive, several years old. Plugged in the drive, and tried to open the iPhoto Library. Was told I'd need to migrate the content to be compatible with the Photos app now. On completion, I now see two Libraries of almost-the-same file sizes. Under 'Kind', the original is now labelled as 'Migrated Photo. Photos creates its own photo library. When I migrated to Photos, duplicates were made. I then moved the Photos library to its own thumb drive. Every time I open Photos, it uses the library on the thumb drive (as I told Photos to use that as the system library in preferences). IPhoto library is completely separate. Mac Migrated Photo Library File On Mac Oct 25, 2019 If you rename, the old account appears as a separate user on your new Mac, with a separate home folder and login. If you replace, the old account overwrites the account on your new Mac, including everything in its home folder.

I can see a grandchild accidentally deleting a few pictures on iPad and me not even realizing that they are gone. I always keep a backup but it would be difficult to tell whether I need to restore.
An excellent point and concern. To my knowledge, you can’t lock down Photos to prevent deletions entirely. You could set up a separate user account on your iMac for use by your grandchildren or other people, and they would then not have any direct access to your Photos library. This is a good way to limit damage and access even by the most honorable relatives and friends, in any case.
Should a photo or video be deleted from iOS or OS X if you have iCloud Photo Library enabled—yes, it is deleted everywhere, whether you’re deleting an optimized version or the full-resolution one on a Mac.
However, the deletion isn’t immediate without an extra step. Instead, iCloud Photo Library moves it to a Recently Deleted album. Items are moved here and retained for weeks. In the current version of Photos I’m using with El Capitan, it says media may be retained for 40 days, and shows the remaining number of days under each item.
You can select one or more items, then click Recover in the upper right corner (or Control-click and select Recover), and they’re moved back to the main library. You can also immediately delete items if you’re trying to recover storage space, by selecting one or more photos and videos, and then clicking Delete X Items in the upper right or through the contextual menu—in that case, they’re immediately deleted.

Ask Mac 911
We’re always looking for problems to solve! Email yours to mac911@macworld.com including screen captures as appropriate. Mac 911 cannot reply to email with troubleshooting advice nor can we publish answers to every question.

With the upgrade to Photos, many Mac users have been left with a duplicate iPhoto library on their Macs. Here’s how to delete iPhoto library and clear out some clutter.
iPhoto used to be the standard photo editor and photo management system on Macs, at least for the average computer user. Like it or not, however, that all changed when Apple first introduced the software, nearly a year ago. If your Mac came from Apple with Photos already installed, you don’t need to worry about old iPhoto libraries.
A Mac that was upgraded to a new version of OS X that added the Photos app, however, can end up with what look like duplicates of their photo libraries. The first time you start up Photos after upgrading, your Mac will copy over your photo library into the new software (if you explicitly set up more than one old iPhoto library, you’ll have to copy them over yourself). It doesn’t go back and delete the old one, though.
Here’s where things get a little bit confusing: you don’t actually have two copies of your photos. Thanks to the way OS X (the software that powers your Mac, like Windows powers a PC) works, your pictures aren’t actually stored in those libraries. Instead, they’re stored somewhere else on your hard drive, and each library has what Apple calls a “hard link” to the pictures. As a result, each library can access the photos, but store separate information about them. You can delete either library safely; only if you were to delete both libraries would you lose access to your pictures.
While having a second copy of your photo library doesn’t take up that much extra space on your computer, it can still be confusing – first of all, each library reports that it’s a certain size, which can make it difficult to figure out how much room is left on your Mac. Additionally, if you need to back things up, it can be hard to figure out where your files are.
Still with us? Let’s recap:
- if you upgrade your Mac from iPhoto to Photos, you’ll get a second photo library
- if you had multiple iPhoto libraries (you would know if you did), you’ll need to copy them into Photos manually
- the libraries each link to a single copy of your photos, rather than storing each photo twice
- it can appear that your libraries are taking up more space than they are, thanks to the way hard links work
- you can safely delete either photo library – only if you delete both of them will you lose access to your photos
How to delete iPhoto library on your Mac
Now that you understand why you might want to delete an old iPhoto library, and why you don’t necessarily have to, let’s talk about how to actually do it.
Before you do anything like this on your Mac – that is, delete something potentially important – you should back up your software with something like Time Machine.
Read: How to Backup Your Mac with Time Machine
That way, if you accidentally delete something important, or something else goes wrong, you can always roll things back to how they were when you started. This is really easy, and there’s nothing to be concerned about; it’s just good practice to back things up (and keep them backed up) before you muck about in your computer.
First, you’ll need to open a Finder window: you can do this by clicking on the Finder icon (it looks like a square face) on the dock, or by clicking on your Mac’s desktop background and hitting ⌘+N (Command + N) on your keyboard.
Next, look at the left-hand column in the new window. You’ll see a list of locations around your Mac; find the one that says Pictures and click on it. You’ll be taken to that directory, which contains libraries for Apple’s image-related apps (Photos, iPhoto, Photo Booth, etc).
Can I Delete Migrated Photo Library Mac Pro
In the list of files on the right, scroll down and look for your iPhoto library – it’ll be a little iPhoto icon, and the name will read, unsurprisingly, iPhoto Library. Don’t worry about accidentally deleting your Photo Booth or Photos libraries; you’ll be able to see which one is which.
Iphoto Migrated Library
To actually delete the library, you can do one of three things:
Change Photos Library Mac
- Click on the iPhoto Library listing, and without letting go of your mouse or trackpad button, drag it until it’s over top the Trash icon on your dock. Once you’re on top of the Trash, let go.
- You can select (click on) the iPhoto Library, then right-click on your mouse or Trackpad (Apple will call this Secondary Click in your Mouse or Trackpad settings). A new menu will pop up; find the entry that says Move to Trash and click on it.
- Finally, you can also delete your iPhoto Library by clicking on it and hitting ⌘+Delete (Command + Delete) on your keyboard.
Can I Delete Migrated Photo Library Mac Download
Read: How to uninstall apps on Mac OS X
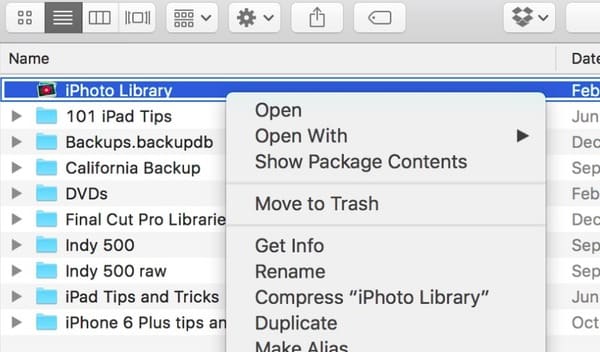
Can I Delete Iphoto Migrated Photo Library
Now that you’ve gotten rid of your iPhoto library, it makes sense to completely uninstall iPhoto – that way you won’t accidentally create a new iPhoto Library and have to repeat all these steps. It’s as simple as opening up your Applications folder, and deleting iPhoto (using one of the three steps we just discussed). For a more in-depth look at how to uninstall apps on your Mac, be sure to check out our guide above!
Related Posts
What is the Mac swapfile? Is it important? Can you delete it? We'll walk you through this…
While most people can access their email via the web these days, having a dedicated…
Here is a guide on how to create a bootable external Mac hard drive to run…



