If you have an iPhone or iPad, you may have heard of AirDrop feature, or even have used it personally. Apple developed this feature aiming to help iDevice users to transfer files between iPhone and iPhone, iPhone and Mac, iPhone and Apple TV without iTunes and iCloud.
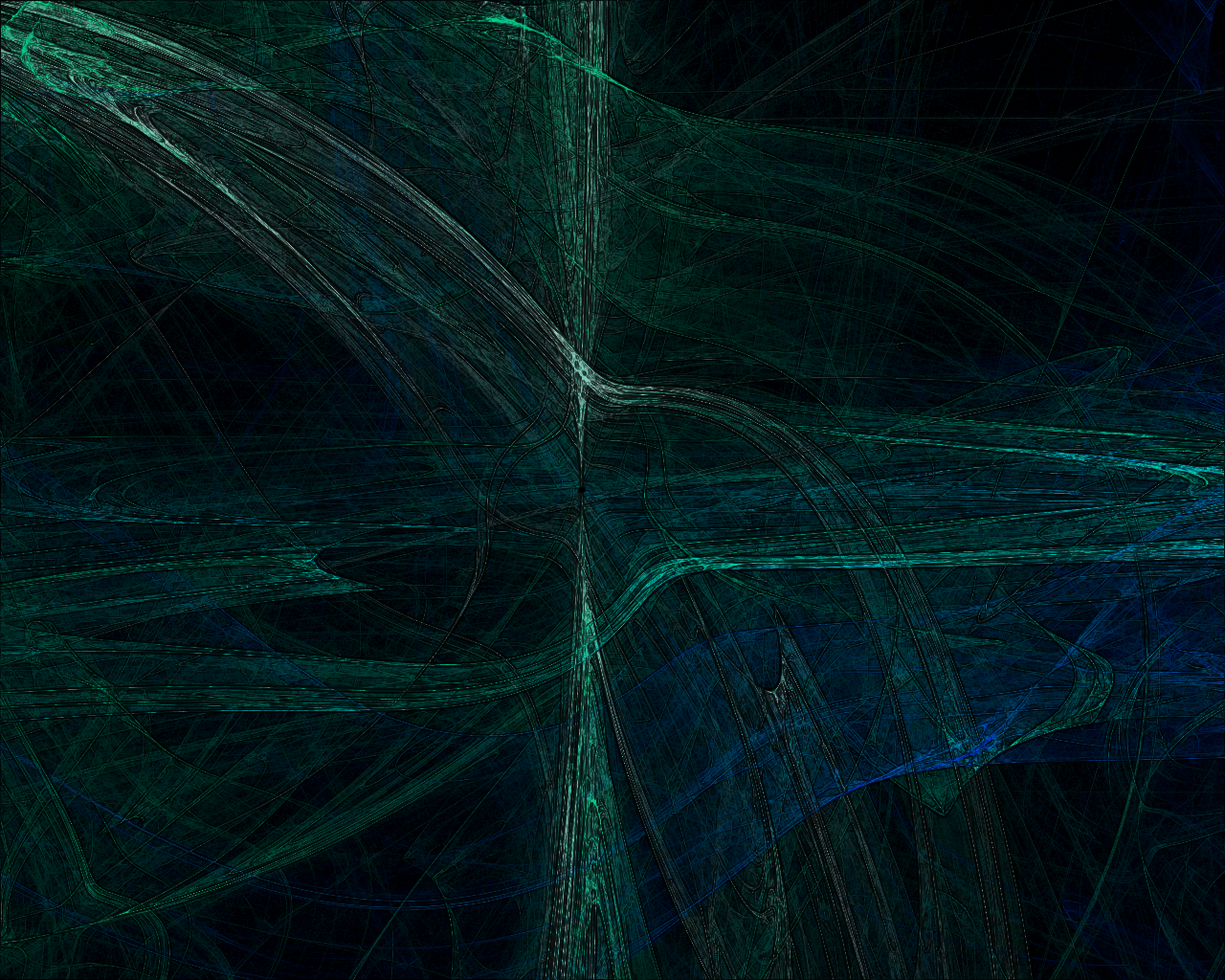
But many iDevice users still do not understand what is AirDrop and how to use this feature, especially AirDrop PDF iBooks. Therefore, we are going to show you how to AirDrop iBooks from iPhone to Mac, iPhone to iPad, or Mac to iPhone in this tutorial. When you grasp this feature, you will be surprised that it is so easy to transfer PDF between iDevices and Mac.
Download airdrop for pc windows OS. The best software for file sharing. Also, available to download aridrop alternatives for free from softzforpc.com. Download the latest version of AirDroid for Mac - Cloud-based SMS and file management between OS X and Android. There are no problems at all. AirDrop is a savior. Mac OS X About Sand Studio Sand Studio is a customer-first company that builds software designed to improve efficiency and productivity for individuals and business of all sizes. AirDrop not working on your Mac (Sierra, Mojave, Catalina, Big Sur), new iPhone 11/XS/X/8, iOS 13/12/11 or other Apple devices? There are troubleshootings for general file transfer errors, 'invalid. Download latest version of Adobe AIR. A cross-platform development environment for building rich web applications using HTML, JavaScript and Adobe Flash.
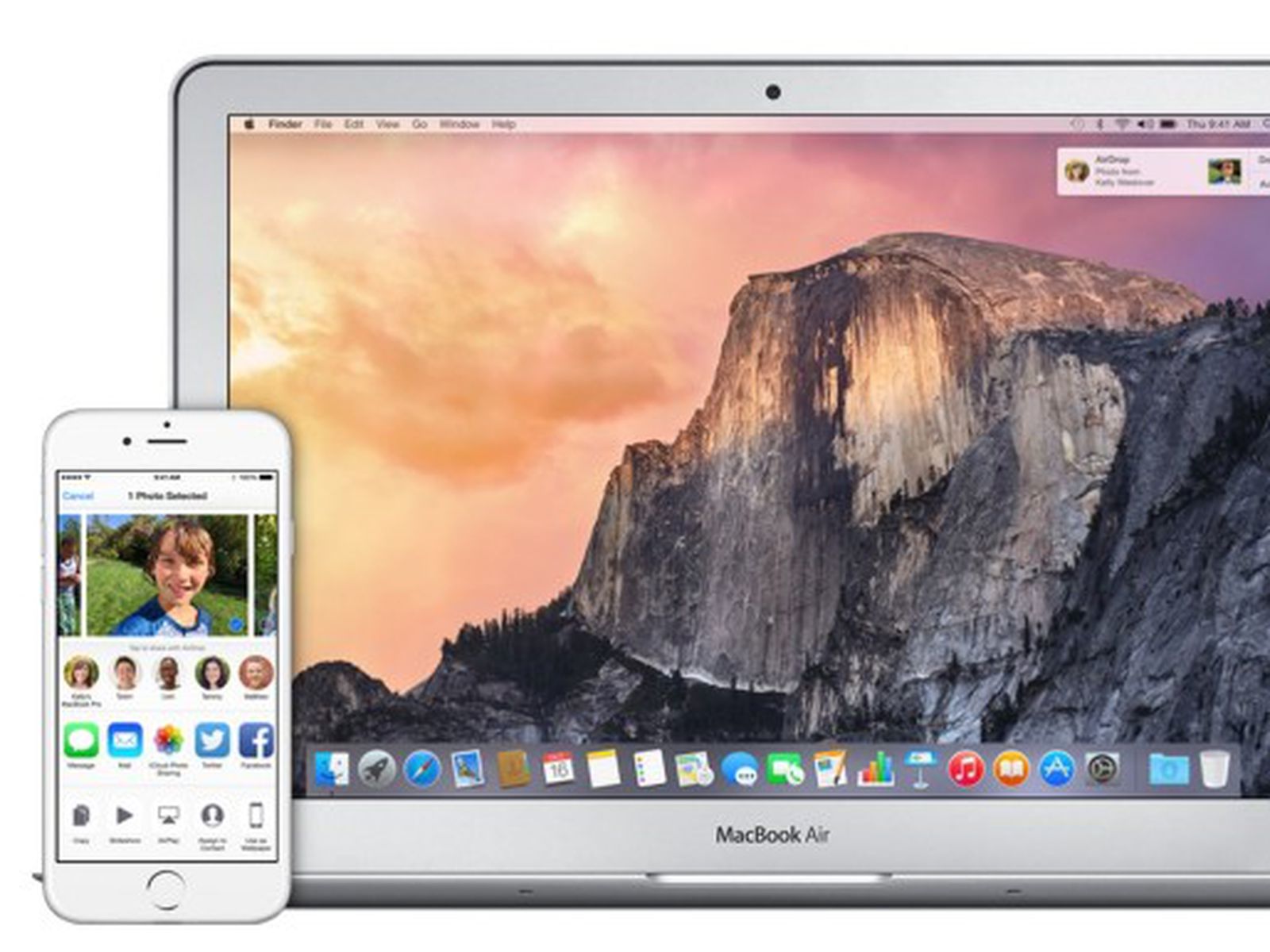
Part 1: How to share iBooks with AirDrop
Eager to know how use Apple AirDrop feature and share PDF iBooks between iPhone/iPad/iPod and Mac? In this part, you can learn simple way to AirDrop iBooks between iDevice and Mac.
How to AirDrop PDF iBooks from iPhone to iPhone, iPad or Mac
Step 1. Open your iPhone 'Settings' app, turn on 'Wi-Fi' and 'Bluetooth'. Go to 'Control Center' and turn on 'AirDrop' to 'Everyone' or 'Contacts Only'. Enable the AirDrop feature on targeting device too.
Step 2. Start the iBooks app from home screen, go to 'All Books' and open the PDF you want to share. Tap the 'Share' icon at upper left corner and select 'Print' option. Then use two fingers to enlarge the thumbnail on the popup dialog.
Step 3. Now, tap the 'Share' icon at upper right side, touch 'AirDrop' and select the receiving device.
Step 4. Turn to the receiving device, and tap 'Save' to start AirDrop iBooks from iPhone to another Apple device.
Don't Miss: How to Fix AirDrop Not Working
How to AirDrop iBooks from Mac to iPhone
Step 1. When AirDrop iBooks from Mac to iPhone or iPad, you also need to enable AirDrop feature on both devices.
Step 2. Open the 'Finder' application on your Mac computer, unfold the Go menu and select 'AirDrop'. If your iPhone has turned on AirDrop, it will show up on the list. Choose your iPhone as the receiving device.
Step 3. Locate to the PDF to share to iPhone and drag it to the AirDrop window. Then it will be transferred to your iBooks app a few seconds later.
Note: If your PDF file is large, just reduce the PDF file size firstly and then share it.
With the method above, you can handily Airdrop iBooks between iPhone/iPad/iPod and Mac. But you should know that, there are still many disadvantages on this cool feature.
- 1. AirDrop is available on iPhone X/8/7/6/6s/5, iPad 4th generation and later, iPod Touch 5th generation running iOS 7 or later, and Mac computer released after 2012 installed macOS 11.
- 2. When sharing content through AirDrop, you have to turn on both Wi-Fi and Bluetooth, and both devices are kept within 10 meters.
- 3. When transfer PDF between iDevice and Mac, you'd better disable Firewall in 'System' > 'Preference' > 'General' > 'Security & Privacy'.
- 4. When AirDrop iBooks, both devices should keep on and unlocked.
- 5. AirDrop only support file transfer one by one. Have many iBooks to share with your friend, just try the fastest way.
Part 2: Best AirDrop alternative to transfer iBooks [Best Way]
You should understand that AirDrop iBooks is still a wireless connection. Though it is faster than Bluetooth and does not limit file size, it is not as quick as wired connection when sharing content. From this point, we recommend iPhone Transfer as the best AirDrop alternative. Its key features include:
4,000,000+ Downloads
Share iBooks between iPhone, iPad and Mac computer with USB cable.
Transfer PDF and ePub files from iPhone to iPhone/iPad/iPod.
Sync iBooks between PC and iOS devices.
Work for iPhone XS/XR/X/8/7/6/6s/5/4 running iOS 12/11/10/9 or earlier.
In a word, this iOS data transfer is the best AirDrop alternative to transfer iBooks between iPhone/iPad/iPod and Mac/PC.
How to transfer PDF from iPhone to computer or another iDevice
Step 1. Install the easiest AirDrop iBooks alternative to your computer
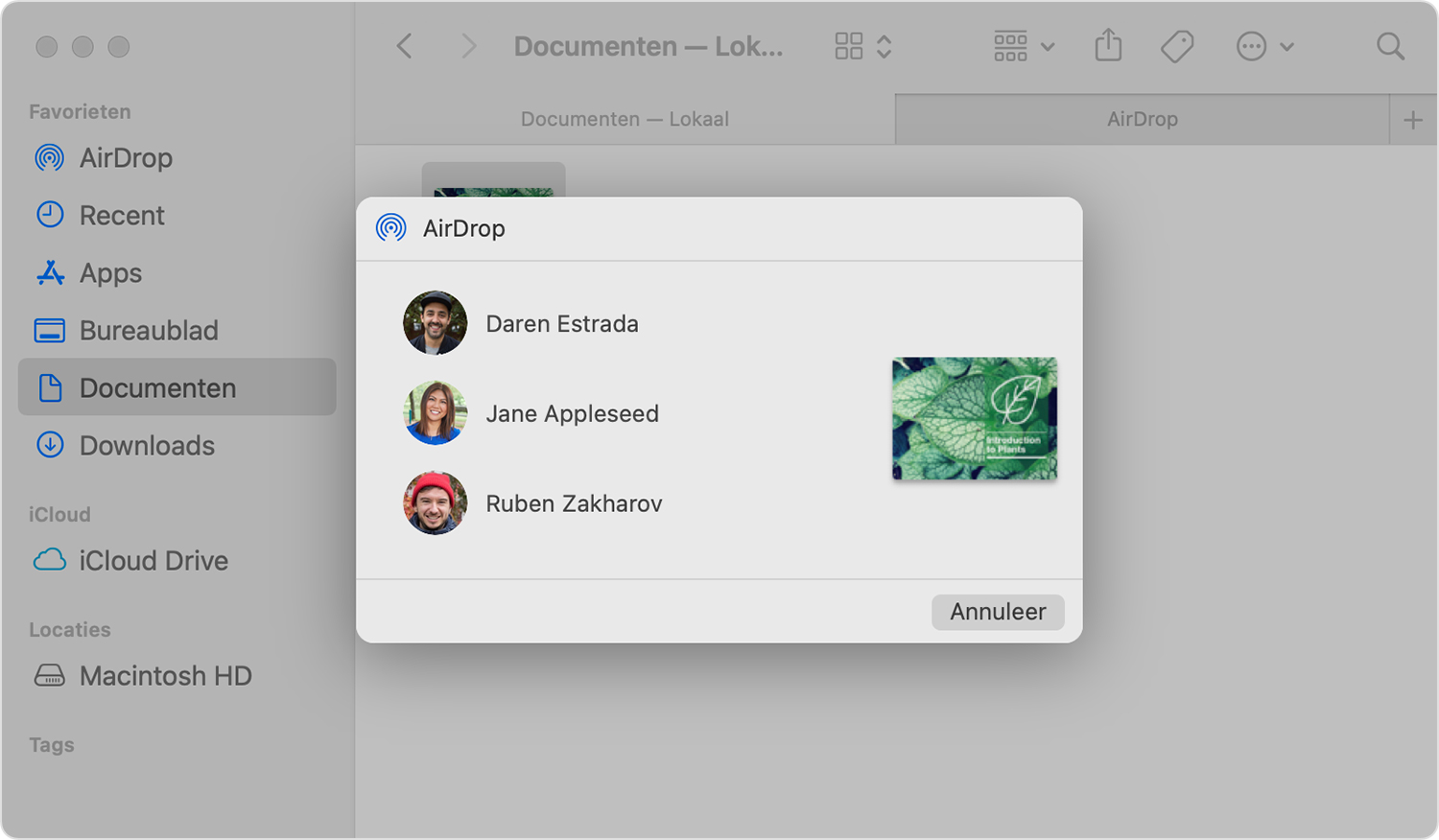
Download and install iPhone Tranfer to your computer. There is one version for Windows and Mac respectively. Connect your iPhone or iPad to your computer using a Lightning cable. Launch the iOS transferring software; it will detect your iPhone automatically.
Step 2. Preview iBooks for sharing
Click the name of your device at upper left corner and then choose iBooks on left sidebar to open the detailed window. Here you can view all PDFs stored in your iBooks app. Tick the checkbox in front of each book you want to share.
Step 3. Transfer books without AirDrop
After selecting, unfold the 'Export' to menu and select 'Export to Mac', 'Export to PC', 'Export to [targeting device name]' to start transferring books from iPhone to computer.
Tip: This application also supports to save content to iTunes Library. What's more, it enables you to transfer various iOS data between iPhone/iPad/iPod and PC/Mac. For instance, you can handily transfer iPhone photos to Mac.
How to save PDF to iPhone from computer
Step 1. Connect iPhone to iOS transferring software
Similar to AirDrop iBooks, iPhone Transfer is able to save PDFs from computer to iDevice too. Hook up your iPhone to the computer via USB cord, and launch the iOS transfer to recognize your device.
Step 2. Import books to iPhone in one click
Select iBooks on left ribbon. You can preview, manage or edit existing PDFs. Then click the 'Add' button on top of the window, and locate to the PDFs where you'd like to save to your iPhone. Once click the 'Open' button, the books will start importing to the iBooks app on your iPhone. When it is done, you can read the books on your handset at anytime and anywhere.
Conclusion
In this tutorial, we have shared how to complete AirDrop iBooks between iPhone, iPad and Mac. As you can see, the operation to transfer PDF through AirDrop is simple. Though AirDrop is convenient for Apple fans, it has downside as well. First of all, this feature is not available to Windows. Plus, it only works under Wi-Fi and Bluetooth environment. So, we also shared an AirDrop alternative, iPhone Transfer, to help you transfer PDF files between various platforms.
Transferring files between computers or even between your Mac and an iOS device like an iPhone or iPad is easy. There are lots of different options, including Dropbox, OneDrive, email, and Apple’s own iCloud Drive.
However, perhaps the simplest method of all is AirDrop. This feature of macOS and iOS allows you to send files directly from a Mac or iOS device to another one, without having to place it on an intermediate server first.
What is AirDrop?
AirDrop was first introduced with Mac OS X Lion and allowed Mac users to share files with other from the Finder, and without copying them to a server or cloud storage service first, as long as they were physically close to each other. Since iOS 7, it has also been possible to share files between Macs and iOS devices using AirDrop.
Can I use AirDrop on my MacBook?
As long as your Mac is running at least Mac OS X Lion, you can use AirDrop to share files with other Macs, whether it’s a MacBook or any other Mac. If it’s running Yosemite or later, you’ll be able to share with iOS devices too. One easy way to check if your Mac can use AirDrop is to click on the Finder icon in the menu and choose the Go menu. If you see AirDrop listed as an option, you’re good to go.
How to use AirDrop
There are a couple of things you should do before you start:
- Make sure the devices you want to share files between are within 30 feet of each other.
- Check the Firewall settings on both Macs (if you’re sharing files with another Mac).
Here's how to do that:
- Go to the Apple menu and select System Preferences.
- Choose the Security & Privacy tab.
- Click the Firewall tab, then the padlock, then type in your password.
- Press Firewall Options and on the next screen, make sure Block all incoming connections at the top of the window is not checked.
It’s not essential for both devices to be connected to the same iCloud account — AirDrop is designed to allow you to share files with other users as well as other devices you own. However, if the device you want to share files with is connected to a different iCloud account, the owner of the device will have to accept the incoming connection before the file can be transferred.
Airdrop For Mac Download Free Windows
Now that you’ve set it up, the next step is to make sure both devices are connected to Wi-Fi and Bluetooth is switched on.
- On your Mac, go to the menu bar and, if Wi-Fi is off or not connected, click on the Wi-Fi icon and choose a network.
- Go to System Preferences, choose the Bluetooth pane and, if Bluetooth is off, press Turn Bluetooth On.
- If you want to share files with an iOS device, go to the Settings app on that device and make sure Wi-Fi is connected and Bluetooth is switched on.
With that done, it’s time to configure AirDrop.
How to turn on AirDrop on Mac and iOS
- On your Mac, click on the Finder icon in the Dock and go to the Go menu, then click AirDrop.
- At the bottom of the window that opens, click on “Allow me to be discovered by:” and choose Contacts only or Everyone.
- On the iPhone or iPad you want to share files with, go to Settings>General>AirDrop and choose Contacts only or Everyone.
You’re now ready to share your first file using AirDrop!
How to AirDrop from Mac to iPhone
- Go to the Finder and open a new window.
- Click on AirDrop in the sidebar of the window.
- You should see your iPhone in the window — it’s displayed using the name of the AppleID it’s connected to. If there is more than one device with AirDrop turned on, you’ll see them all.
- Open another Finder window and drag the file you want to transfer from its folder onto the icon of the iPhone you want to share it with.
- Drop it onto the icon.
- On the iPhone, you should see a menu appear asking which app you want to use to open the file. Tap the app you want to use.
- The files will now open in that app.
You can also share files using AirDrop via the Share menu in any macOS app that support it. Just click on the Share button, choose AirDrop, then select your iPhone.
How to AirDrop from iPhone to Mac

- Open an app on your iPhone that supports the Share feature.
- Open the document you want to send to your Mac.
- Tap the Share button.
- You’ll see a list of options, and above them, AirDrop with your Mac and any other devices in the vicinity.
- Tap your Mac.
- The file will be sent to your Mac.
- On your Mac, when the notification is displayed, click Open it to open the file.
If you don’t want to open the file, it will be saved to your Downloads folder.
What to do if AirDrop doesn’t work on your Mac
Airdrop For Mac Download Free Pc
If AirDrop doesn’t work, try switching Wi-Fi and Bluetooth off and then on again. If that doesn’t work, try restarting your Mac. If you still can’t get AirDrop to work, we recommend trying CleanMyMac X maintenance scripts. They may fix the problem.
Airdrop For Mac Download Free Download
- Download CleanMyMac for free here.
- Launch the app.
- Click on Maintenance in the Utilities section.
- Check the boxes next to Run Maintenance Scripts and Verify Disk Permissions.
- Press Run.
Once CleanMyMac has finished, try AirDrop again.
Airdrop For Mac Download Free Online
Using AirDrop to transfer files between Macs or from Mac to iOS device is very convenient and very easy. The only thing to remember is that the devices both need to be connected to Wi-Fi and Bluetooth and need to be within around 30 feet of each other. You can then send files back and forth whenever you need to.



