-->
- Outlook For Mac Reviews Using Tasks Online
- Outlook For Mac Reviews Using Tasks
- Outlook For Mac Reviews Using Tasks App
Applies to: MyAnalytics elements are available in varying levels to users of different Microsoft Office 365 and Microsoft 365 plans. See MyAnalytics plans and environments for details. Also see How do I find my plan?
Set up an out of Office Auto-Reply. While you are away from the computer, Outlook can. By default, Outlook tasks work based on the “Due Date,” so when you set one, that determines when the email shows up in your task list. You can also set the date and time you want a pop-up reminder. By default, Outlook uses the default reminder alert noise, but you can change that, too, if you want. In our Microsoft Outlook review, we check out the pros and cons of the platform relative to Gmail, Apple Mail, and more of the best email clients. With an intuitive interface, robust feature set. The Apple Mail application that ships with macOS is an easy-to-use email client optimized to work on Macs. It can handle all your email accounts in one place and delivers convenient features such as smart folders, attachment markups, and VIP email alerts.
Did you ever miss an important email or forget a commitment you made to your co-workers? Do meetings and emails tend to take over your calendar? Do you ever wish to see reminders for 1:1 meetings with your manager, direct reports, or other top collaborators? Would you like to be notified if an upcoming meeting doesn't have a quorum?
Outlook For Mac Reviews Using Tasks Online
If your answer to any of these questions is yes, the Outlook add-in provides insights that you can act upon to help you stay on top of your tasks and get more done. This add-in is an extension of your Outlook experience and works within Outlook to help you gain focus time, maintain your work relationships, plan time away from work, and improve your overall work-life balance.
Privacy by design
The Outlook add-in preserves all thet I see the Outlook Insights add-in?.
What you might see
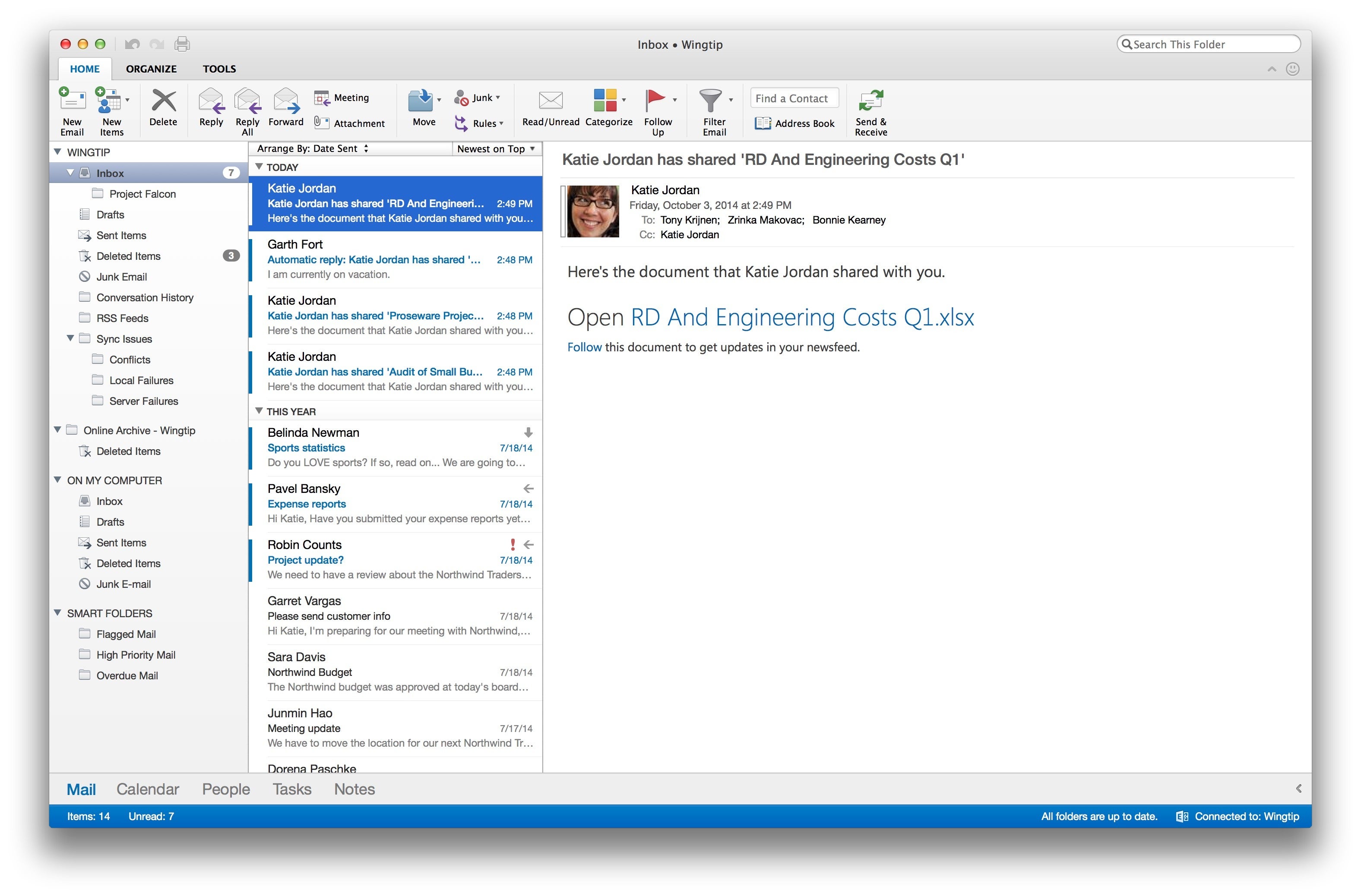
After you open the Insights add-in, you'll see a number of cards in the right (Insights) pane.
This pane will show you a selection of the following:
- Prepare for your meetings: Prepare for your meetings and then drive more effective meetings.
- Track email and document open rates: Track readership of emails that you've sent sent by viewing the percentage open rate, the percentage attachment click rate, and so on.
- View outstanding tasks: Make sure nothing falls through the cracks by seeing reminders of tasks that you've agreed to do.
- Follow up on your requests: Receive reminders to follow up on commitments made by your colleagues or on requests that you have made.
- Book time to focus: Protect your calendar by reserving focus time before meetings take over.
- Catch up on email: Cut through the clutter with a summary of unread email from your more important contacts.
- Catch up on documents: See a list of shared OneDrive and SharePoint documents that you need to catch up on.
- Add important people: Manage your list of important contacts. You'll see reminders when you have tasks to complete for these people or unread emails from them.
- Set lunch hours: Use this card to protect your lunch hours and personalize your insights.
- Plan your time away: Use this card to plan your time away from work.
- Catch up with your team: Stay on top of your team's needs with insights for 1:1 meetings, outstanding tasks, and so on.
- Meeting suggestions: Grow and nurture your network by staying connected with important colleagues.
- Check quiet hours impact: Help your team achieve work-life balance by reviewing the impact of sending email outside of working hours.
Pin the Insights add-in
Outlook For Mac Reviews Using Tasks
If you're using Outlook on the Web, you can pin the add-in for easier access.
To pin the add-in to the quick access pane
In Outlook on the web, select the Settings (gear) icon.
In Settings, select View all Outlook Settings.
Confirm Mail is selected in the left pane, and in the center pane, select Customize actions.
In the right pane, in the Message surface area, select Insights.
In the right pane, in the Toolbar area, select Insights.
Save your new settings.
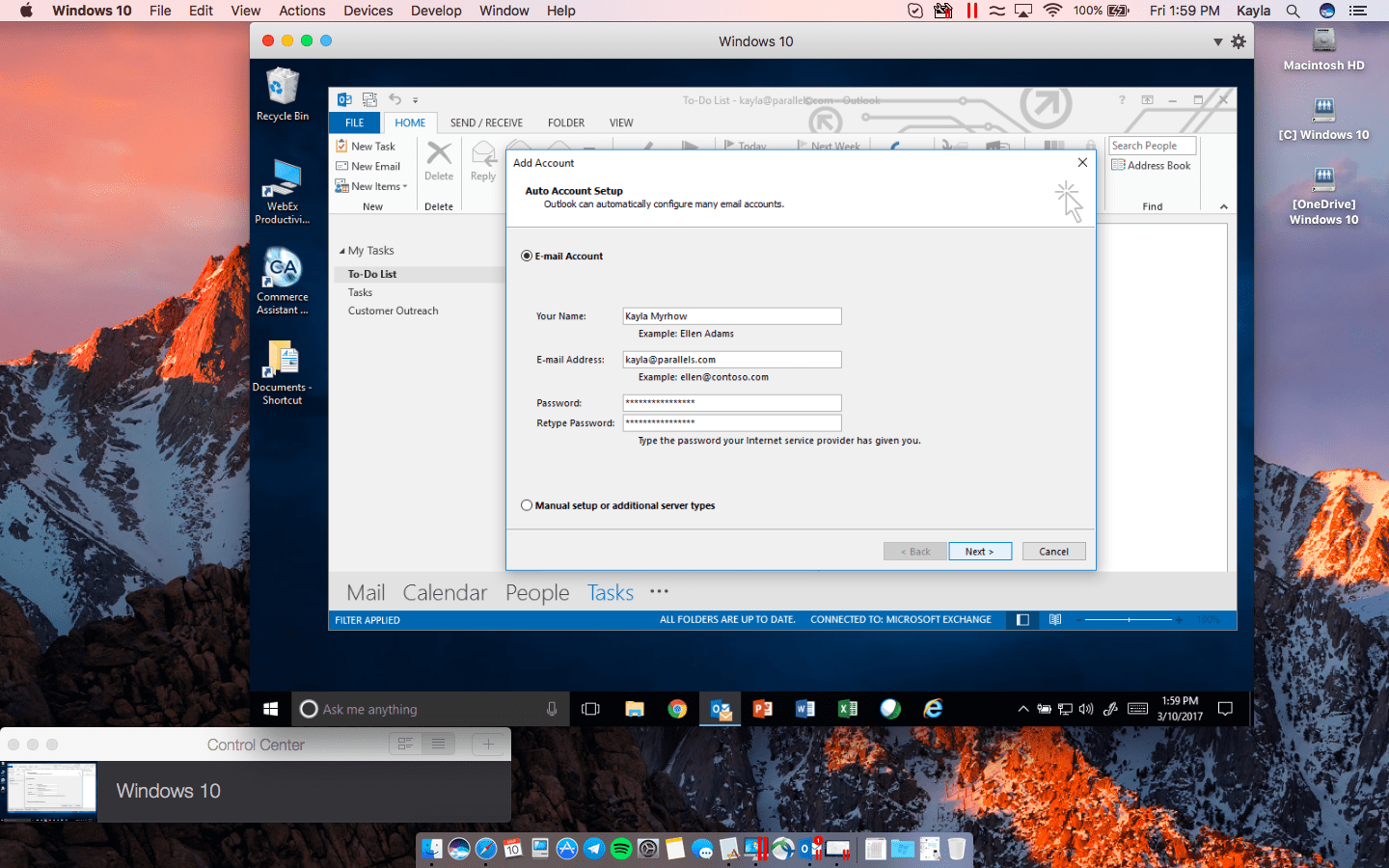
Opt out of the Insights Outlook add-in
Outlook For Mac Reviews Using Tasks App

To opt out
Open your dashboard.
Select the Settings (gear) icon at top right.
Under MyAnalytics, select Settings.
For Insights Outlook add-in, set the control to Off.
Select Save to save your changes.
Note
It might take up to 24 hours for your saved changes to take effect.
To remove the Insights icon
If you opt out of the Insights Outlook add-in, you might also want to remove its icon from the Outlook ribbon. To do so, follow these steps:
In Outlook, select Get Add-ins.
On the left navigation pane, select My add-ins.
On the Insights card, select the ellipsis (...) and then select Remove.
If I am opted out, can I opt back in?
Yes; if you opt yourself out or if an admin opts you out, you can opt back in any time to regain access to the Insights Outlook add-in.
To opt in
Open your dashboard.
Select the Settings (gear) icon at top right.
Under MyAnalytics, select Settings.
For Insights Outlook add-in, set the control to On.
Select Save to save your changes.
Note
It might take up to 24 hours for your saved changes to take effect.



