- Mac Photos Library Amazon Photos How To Transfer
- Mac Photos Library Amazon Photos How To Transfer Video

Sometimes, you may transfer the photos to your Mac or PC when you are resetting the device or for backup. You may also want to transfer the pictures from other folders to the camera roll for better organization. You can also transfer photos from your computer back to the camera roll in your iPhone. Moving pictures to the camera roll is easy. If you still want to convert your iPhone photos to a different format, you can do so in the Photos app on your Mac. Here’s how: Open Photos and select the image you transferred from your iPhone. From the menu bar, go to File Export Export 1 Photo. Use the Photo Kind drop-down menu to choose the format you want, then click Export.
Mac Photos Library Amazon Photos How To Transfer

With the cameras on our cell phones getting better with every model, it’s never been easier to take amazing pictures. The bigger question though is where are you going to keep all these photos?
Add Amazon Photos to Echo Show. If you use Amazon's photo service, or at least have access to it, you can also use it to create photo slideshows on your Echo Show – but you'll need to create albums to do so. To get this set up, do the following: 1. Go to the Amazon Photos site (make sure you're signed into the same account as on your Echo. If you have a permissions issue with your library, you might be able to resolve the issue by using the Photos library repair tool. If the volume isn't formatted APFS or Mac OS Extended (Journaled), or has been used for Time Machine backups but hasn't been erased, this checkbox will either not be present, or won't be selectable after unlocking.
Cloud photo storage is a great way to keep your pictures safe in case something happens to your phone, or simply to free up some space on your device. For this article, we’ll dig a little deeper into one of those services and talk about Amazon Prime Photos.
What is Amazon Photos?
Amazon Photos’ title pretty much says it all. It’s Amazon’s way to help you store and back up your photos. If you’re familiar with how cloud services like iCloud Photos or Google Photos work, you’ll find quite a few similarities.
You can either manually upload your photos, or you can use Amazon’s iPhone app to automatically back up your pictures. In fact, with the app’s auto-backup feature, it will back up photos as you take them. That ensures your entire library is backed up and you don’t even have to think about it.
Before you start uploading your photos to Amazon Photos, clean up your photo library, so you’re not wasting storage on useless pics. An app like Gemini Photos will scan your library for similar photos, blurred shots, and other clutter, and help you get rid of them.
Download on the App StoreHow much is Amazon’s photo storage?
There are a few storage and pricing plans to choose from. The good news is that with any of the plans you get unlimited, full-resolution photo uploads. Videos count toward your storage quota, but pictures are unlimited.
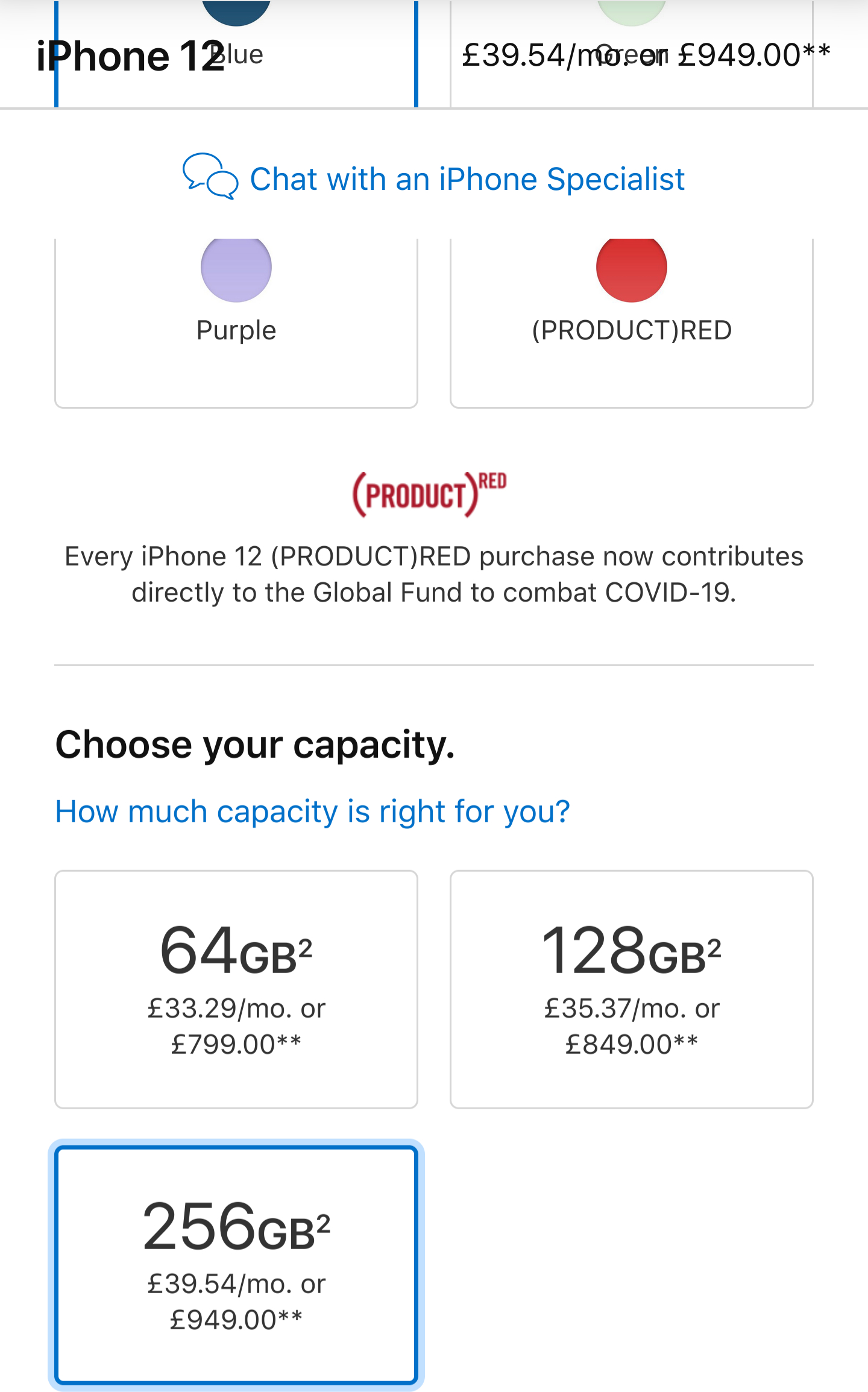
The downside is that there’s no cheaper or free low-storage tier. That being said, if you’re already an Amazon Prime member, you get Amazon Photos with 5 GB of video storage completely free. Non-Prime members or upgraded storage plans start at:
- 100 GB for $11.99/year
- 1 TB for $59.99/year
How Amazon Prime Photo storage works on iPhone
As we mentioned a little bit earlier, an easy way to make sure all your photos are backed up is by using Amazon’s Prime Photos app. Let’s go over some of the basics — some of the things you may be familiar with, others maybe not so much. But first things first, head over to the App Store and download the Amazon Photos app.
How to upload your iPhone pics to Amazon Photos
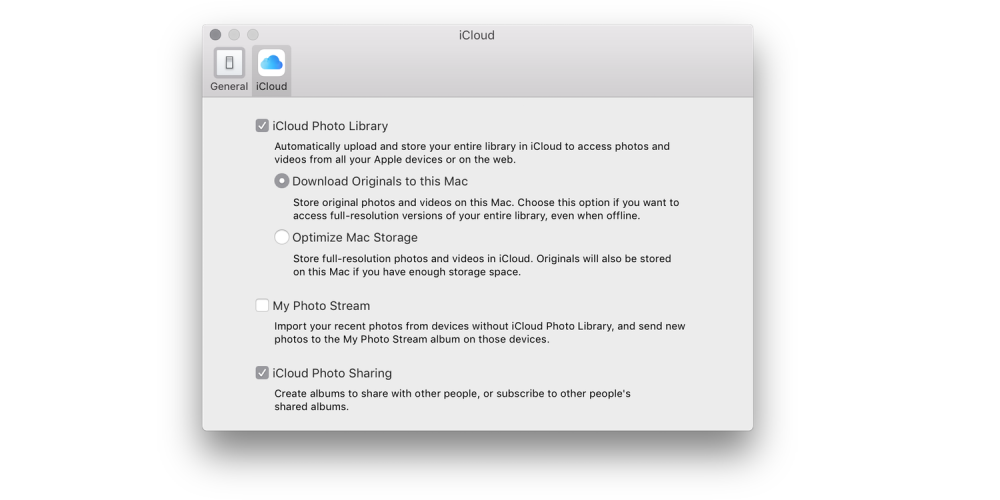
After you log in to the app for the first time, you’ll be prompted to allow it to auto-backup your photos. If you only want to upload specific pictures, here’s how you can turn this off in the app:
- Tap More in the bottom right corner.
- Select Upload Photos and Videos.
- And then choose the photos you want to upload.
How to access your photos on Amazon
After you’ve uploaded your pictures, you’ll see your photos if you click on the Photos tab, in the bottom left corner of the screen.
Unlike other apps, namely Google Photos, Amazon does not automatically delete your pictures after they’ve been uploaded. So if you’re looking to free up some space on your iPhone, then you’ll have to manually delete the photos after they’ve been uploaded.
Can you edit photos in the Amazon Photos app?
Just like other great cloud photo storage options, Amazon Prime Photos has some basic editing tools.
- Tap Photos in the bottom left corner.
- Select the photo you want to edit.
- In the upper right-hand corner, tap the ellipses.
- Tap Edit Photo.
Are pics in Amazon Photos full resolution?
Yes, Amazon Photos does store your pics in full resolution, which is a major advantage in comparison to other cloud services. Most either offer unlimited photo storage with compressed photos or they’ll store them in full resolution, but limit your storage space.
Is the Amazon Prime photo storage secure?
The quick answer is yes, Amazon Prime Photo storage is secure. There are features like “hiding” photos, and you can password-protect them, adding an extra layer of security. But just like with other cloud services, once you share a picture with someone it because a little less secure.
If you already have an Amazon Prime account, it almost seems like a no-brainer to give Amazon Photos a try. Or if you’re someone who likes to shoot a ton of videos and pictures, you can still get unlimited photo storage for under $1/month, which is an incredibly reasonable price. Not to mention the peace of mind that comes with knowing all of your photos are safe and sound.
Equipped with a most impressive-looking 7-inch tablet screen, a long battery life and considering its obvious portability, the Amazon Kindle Fire HD is really a top-notch on-the-go entertainment device for browsing, playing, reading outdoors. There are several ways for you to transfer a variety of content from a Windows or Mac computer to your Kindle Fire HD. Here I will throw up three methods to transfer music, photos and videos to your Kindle Fire HD Tablet, you can pick the method that's best for you.
Method 1: Drag & Drop — USB Wired Transfer
You can transfer content files from a Windows or Mac computer to your Kindle Fire HD device, including books, music, video, photos, and documents, using the USB cable that came with your Kindle. Both Macintosh and Windows users can download and transfer compatible content files from a computer to Kindle Fire HD device using a compatible USB cable. When your Kindle Fire is plugged into your computer, it will appear as a removable mass-storage device. This method is highly recommended.
System Requirements to transfer files:
* Windows-based: Windows Vista or later. Windows XP users may be required to update their copy of Windows Media Player. Visit the USB Transfer Tools page for details.
* Macintosh: Mac OS X 10.5 or later. Note: Mac users need to install a free app, Android File Transfer, to complete a USB transfer. Visit android.com/filetransfer and follow the onscreen instructions.
* USB port: An available port or an attached USB hub with an available port.
Step-by-step Instructions:
1. Connect Kindle Fire HD to your PC via USB.
2. Once you've connected your Kindle Fire HD to a computer with a USB cable (sold separately), your Kindle Fire HD will appear in the same location as external USB drives usually appear. For Windows users, this is typically in the 'Computer' or 'My Computer' menu.
3. Open the Kindle drive; you will see several folders inside. You may need to unlock your Kindle Fire HD before it can be opened on your computer.
4. Locate the downloaded file and drag and drop it into the applicable content folder, such as Video, Music, or Pictures.
5. Safely eject your Kindle Fire HD from your computer and unplug the USB cable.
Your content will appear within the corresponding content library on your device:
●Books will appear in the Books library.
●Personal documents will appear in the Docs library.
●Music will appear in the Music library.
●Pictures will appear in the Gallery app.
●Videos will appear in the Gallery app. Note that videos transferred via USB will only be available in the Gallery app. Only videos from the Amazon Video store are shown in the Video library.
Method 2: Downloading Content from the Cloud - Wireless cloud service
Your content libraries -- like Apps, Books, and Games -- include content that’s available both in the Amazon Cloud and content you’ve downloaded to your device. You can choose to access your content through the Cloud while your Kindle Fire HD is connected via Wi-Fi, or to download your content to your device for easy access even when your device isn't connected wirelessly.
Step-by-step Instructions:
To download content from the Cloud to your device:
Confirm that your Kindle Fire HD is connected to Wi-Fi.
1. Tap the Cloud tab within the Games, Apps, Books, Music, Videos, Newsstand, Audiobooks, Photos, or Docs libraries.
2. Tap an item in the Cloud to download it to your Device tab.
Method 3: DoubleTwist—USB Wired Transfer
Manage and sync your iTunes music, photos and videos with this popular and lightweight software. It's easy to use and completely free. Also supports wireless sync with the Air Sync client ($4.99 on Google Play). This method not only syncs your media, but also your playlists and track ratings.
Requirements: Visit doubletwist.com for additional details.
1. Download DoubleTwist from Google Play on your Kindle Fire HD.
2. On your computer (PC or Mac), use your browser to go to doubletwist.com, and use the link to download DoubleTwist. Follow the installation instructions.
3. Follow the instructions on the app on your device and the computer to set up synchronization between DoubleTwist on your computer and Amazon Tablet.
P.S. You can visit Amazon Help - Transferring & Downloading Content to Your Kindle Fire HD to learn more transferring methods.
Tips for synchronizing videos/movies to Kindle Fire HD
Better Put Kindle Fire HD friendly videos to the device. If you've got the Kindle Fire HD specs, you will get to know that Kindle Fire HD video format is limited to MP4, 3GP, VP8(.webm). Thus, if you want to copy videos to Kindle Fire HD in other formats like MKV, WMV, AVI, FLV, MTS, M2TS, MOV, MPEG, MPG, MOD, TiVo, VOB, etc, you will need reformat these video files first. You can try this professional Kindle Fire HD Video Converter to batch convert videos in various formats up to 1080p to the Fire HD playable format (e.g. MP4).
Don't put copy-protected contents onto the Kindle Fire HD Tablet. Movies purchased or downloaded from online (e.g. iTunes, BBC iPlayer) are restricted to specific computers and devices only. Unfortunately the Android devices have not get a license to play DRM contents which means Kindle Fire HD is not granted to play DRM-protected videos. To have the device play these movie purchases, get yourself a DRM removal tool first (e.g. ChewTune).
Compress/convert your HD videos when necessary. By necessary I mean when the Amazon Tablet pops up an error message saying unsupported file or plays video in slow motion.
If you have the intention to transfer Blu-ray, DVD movies as well as your personal HD video files to Kindle Fire HD, you'd better get the best all-in-one video convert tool Blu-ray Video Converter Ultimate to have fastest and most effective conversion.



