videos.insert endpoint from unverified API projects created after 28 July 2020 will be restricted to private viewing mode. To lift this restriction, each API project must undergo an audit to verify compliance with the Terms of Service. Please see the API Revision History for more details.Uploads a video to YouTube and optionally sets the video's metadata.
Inqscribe License Key Youtube Diablo Iii Key Generator Desearas Al Hombre De Tu Hermana 2017 Eng Torrent Blog Unlock Bolt Hydra Zte-mf910 Cat Stevens Torrent.
- By marking your original video with a Creative Commons license, you're granting the entire YouTube community the right to reuse and edit that video. What's eligible for a Creative Commons license. You can only mark your uploaded video with a Creative Commons license if it's all content that you can license under the CC BY license.
- CCleaner 5.13.5460 Serial Keys Free. GitHub Gist: instantly share code, notes, and snippets.
This method supports media upload. Uploaded files must conform to these constraints:
- Maximum file size: 128GB
- Accepted Media MIME types:
video/*,application/octet-stream
Quota impact: A call to this method has a quota cost of 1600 units.
Common use cases
Request
HTTP request
Authorization
This request requires authorization with at least one of the following scopes (read more about authentication and authorization).
| Scope |
|---|
https://www.googleapis.com/auth/youtube.upload |
https://www.googleapis.com/auth/youtube |
https://www.googleapis.com/auth/youtubepartner |
https://www.googleapis.com/auth/youtube.force-ssl |
Parameters
The following table lists the parameters that this query supports. All of the parameters listed are query parameters.
| Parameters | ||
|---|---|---|
| Required parameters | ||
part | stringThe part parameter serves two purposes in this operation. It identifies the properties that the write operation will set as well as the properties that the API response will include.Note that not all parts contain properties that can be set when inserting or updating a video. For example, the statistics object encapsulates statistics that YouTube calculates for a video and does not contain values that you can set or modify. If the parameter value specifies a part that does not contain mutable values, that part will still be included in the API response.The following list contains the part names that you can include in the parameter value:
| |
| Optional parameters | ||
notifySubscribers | booleanThe notifySubscribers parameter indicates whether YouTube should send a notification about the new video to users who subscribe to the video's channel. A parameter value of True indicates that subscribers will be notified of newly uploaded videos. However, a channel owner who is uploading many videos might prefer to set the value to False to avoid sending a notification about each new video to the channel's subscribers. The default value is True. | |
onBehalfOfContentOwner | stringThis parameter can only be used in a properly authorized request. Note: This parameter is intended exclusively for YouTube content partners. The onBehalfOfContentOwner parameter indicates that the request's authorization credentials identify a YouTube CMS user who is acting on behalf of the content owner specified in the parameter value. This parameter is intended for YouTube content partners that own and manage many different YouTube channels. It allows content owners to authenticate once and get access to all their video and channel data, without having to provide authentication credentials for each individual channel. The CMS account that the user authenticates with must be linked to the specified YouTube content owner. | |
onBehalfOfContentOwnerChannel | stringThis parameter can only be used in a properly authorized request. This parameter can only be used in a properly authorized request. Note: This parameter is intended exclusively for YouTube content partners. The onBehalfOfContentOwnerChannel parameter specifies the YouTube channel ID of the channel to which a video is being added. This parameter is required when a request specifies a value for the onBehalfOfContentOwner parameter, and it can only be used in conjunction with that parameter. In addition, the request must be authorized using a CMS account that is linked to the content owner that the onBehalfOfContentOwner parameter specifies. Finally, the channel that the onBehalfOfContentOwnerChannel parameter value specifies must be linked to the content owner that the onBehalfOfContentOwner parameter specifies.This parameter is intended for YouTube content partners that own and manage many different YouTube channels. It allows content owners to authenticate once and perform actions on behalf of the channel specified in the parameter value, without having to provide authentication credentials for each separate channel. | |
Request body
Provide a video resource in the request body. For that resource:
You can set values for these properties:
snippet.titlesnippet.descriptionsnippet.tags[]snippet.categoryIdsnippet.defaultLanguagelocalizations.(key)localizations.(key).titlelocalizations.(key).descriptionstatus.embeddablestatus.licensestatus.privacyStatusstatus.publicStatsViewablestatus.publishAtstatus.selfDeclaredMadeForKidsrecordingDetails.locationDescription(deprecated)recordingDetails.location.latitude(deprecated)recordingDetails.location.longitude(deprecated)recordingDetails.recordingDate
Response
If successful, this method returns a video resource in the response body.
Examples
Note: The following code samples may not represent all supported programming languages. See the client libraries documentation for a list of supported languages.
Go
This code sample calls the API'svideos.insert method to upload a video to the channelassociated with the request. This example uses the Go client library.
.NET
The following code sample calls the API'svideos.insertInqscribe License Key Youtube Video
method to upload a video to the channelassociated with the request.This example uses the .NET client library.
Ruby
This sample calls the API'svideos.insert method to upload a video to the channelassociated with the request. This example uses the Ruby client library.
Errors
The following table identifies error messages that the API could return in response to a call to this method. Please see the error message documentation for more detail.
| Error type | Error detail | Description |
|---|---|---|
badRequest (400) | defaultLanguageNotSet | The request is trying to add localized video details without specifying the default language of the video details. |
badRequest (400) | invalidCategoryId | The snippet.categoryId property specifies an invalid category ID. Use the videoCategories.list method to retrieve supported categories. |
badRequest (400) | invalidDescription | The request metadata specifies an invalid video description. |
badRequest (400) | invalidFilename | The video filename specified in the Slug header is invalid. |
badRequest (400) | invalidPublishAt | The request metadata specifies an invalid scheduled publishing time. |
badRequest (400) | invalidRecordingDetails | The recordingDetails object in the request metadata specifies invalid recording details. |
badRequest (400) | invalidTags | The request metadata specifies invalid video keywords. |
badRequest (400) | invalidTitle | The request metadata specifies an invalid or empty video title. |
badRequest (400) | invalidVideoGameRating | The request metadata specifies an invalid video game rating. |
badRequest (400) | invalidVideoMetadata | The request metadata is invalid. |
badRequest (400) | mediaBodyRequired | The request does not include the video content. |
badRequest (400) | uploadLimitExceeded | The user has exceeded the number of videos they may upload. |
forbidden (403) | forbidden | |
forbidden (403) | forbiddenLicenseSetting | The request attempts to set an invalid license for the video. |
forbidden (403) | forbiddenPrivacySetting | The request attempts to set an invalid privacy setting for the video. |
Try it!
Use the APIs Explorer to call this API and see the API request and response.
This post may contain affiliate links. See my disclosure for more info.
In today’s post, I’ll be sharing my recommendations for the best free transcription software based on my experience as a professional audio transcriptionist. Whether you’re transcribing medical, legal, academic (qualitative research), post-production, or other content, you’ll find something here that fits the bill.
Transcription software speeds up the process of converting audio files to text. Using hotkeys or a foot pedal, you can quickly and easily navigate the audio and re-listen to hard-to-hear phrases. The software runs in the background, so you don’t have to keep switching between the audio player and your word processing software.
Note that this post is about transcription software that’s designed to help you transcribe audio recordings manually. Professionals in many industries can benefit from this type of software, including audio transcriptionists, journalists, researchers, and filmmakers.
This isn’t a post about speech recognition or dictation software like Dragon NaturallySpeaking, although you can use these tools with the software I recommend here if you choose to.
This also isn’t a post about tools that auto-magically do the typing for you – as in, you upload a dictation and out pops a transcript. In many cases, it’s actually faster to transcribe from scratch than to edit an error-laden rendering from an auto-transcription tool.
This is a pretty long post, with detailed info on the features of each program. If you’d rather just skip to the end for my recommendation for the best free transcription software (and get a discount on pro software), click here.
If you’re a professional transcriptionist looking for work, check out my other blog posts for tons of work-from-home resources, or browse online jobs on FlexJobs here (note: you can currently get 30% off by using promo code Save30 at checkout). FlexJobs is my top-recommended resource for higher-paying remote jobs from top-rated employers like Apple, SalesForce, and Capital One.
Onward!
Choosing the best transcription software for audio and video transcription
There are three things to keep in mind when choosing a transcription player:
- Compatibility. Your transcription software must be compatible with your computer’s operating system and word processing software as well as your transcription foot pedal. (View my recommendation for the best transcription foot pedal.)
- Functionality. While all of the transcription software below lets you control audio playback with hotkeys or a foot pedal, different programs offer different features – for instance, automatic timestamps, audio enhancement, or video subtitling.
- Pricing. All of the transcription players that I recommend offer a free version of their licensed software. To play back longer files, work with less common audio and video formats, or use advanced features, you may need to upgrade to the licensed software. The transcription players listed here all have affordable upgrades.
Express Scribe (NCH Software)
• Compatible with PC and Mac
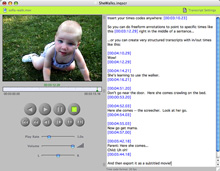
Express Scribe is highly popular and versatile transcription software that’s compatible with a wide range of setups, including Mac systems.
Express Scribe was the first transcription player I ever used, and I still use it regularly – particularly for its audio cleanup features, which I’ve covered in more depth further down.
The makers of Express Scribe, NCH Software, have a suite of other tools designed to help audio transcriptionists and other digital media professionals be more productive. A couple of these include:
- FastFox Text Expansion Software. Text expander software can reduce your transcription time by an average of 30%. You can use it to expand medical and legal terms, complete phrases, or the most commonly used words in the English language.
- KeyBlaze Typing Tutor Software. Learn speed typing, 10-key, and touch typing with practice exercises and typing games. Dictations are included for transcription practice. Track your progress with personal WPM speed goals.
What audio and video formats is Express Scribe compatible with?
The free version of Express Scribe is compatible with MP3, WAV, WMA, AIFF, MP2, VOX, and DCT audio files.
Express Scribe Pro is compatible with most audio and video file formats.
What word processing software is Express Scribe compatible with?
Express Scribe works with Microsoft Word and all other major word processing and text editing software, including WordPerfect and Lotus Word Pro.
If you’re a professional transcriptionist, I recommend subscribing to Office 365 Home or Personal to get all the latest updates of Microsoft Word, since many online transcription services will require you to have a current version of this word processing software.
What foot pedals are compatible with Express Scribe transcription software?
The AltoEdge USB foot pedal is the only pedal that can be used with the free version of Express Scribe. AltoEdge pedals are compatible with Windows and Mac OS X.
The licensed version of Express Scribe is compatible with several widely used transcription foot pedals, including:
• AltoEdge
• Olympus RS-27
• vPedal
• Infinity USB
To connect your foot pedal to Express Scribe, go to Options > Controller… in Express Scribe and click on the Controller setup wizard… button. The wizard will guide you through foot pedal setup and configuration.
Express Scribe free vs. Express Scribe Pro
The free version of Express Scribe works with MP3, WAV, WMA, AIFF, MP2, VOX, and DCT audio files. To play videos and additional audio formats and get access to technical support, you’ll need to upgrade to Express Scribe Pro.
Express Scribe Pro works with most audio and video file formats.
Upgrading from the free version of the software to the licensed version costs $70 USD for a lifetime license. Express Scribe runs regular promos, so it may cost less.
What features are included in Express Scribe transcription software?
Some of the features included in the free and/or licensed versions of Express Scribe include:
Audio bookmarking. This feature lets you mark positions in the audio so you can skip back and re-listen to them later. You can also include notes with your bookmarks. I use this feature to make a note each time a new speaker is introduced so I can easily identify those speakers later in the transcript.
Custom timestamps. Use the shortcut Ctrl + Shift + T to insert timecodes into your document. Alternately, you can create a custom keyboard shortcut for your timestamps in Express Scribe – learn how in my transcription tutorial. You can style your timestamp the way you want; for instance, [inaudible 00:15:29] or _unclear 15:29_.
Adjustable playback speed. Speed up the audio to cut down your transcription time, or slow it down to make out difficult phrases. Pitch stays constant – no chipmunk voices!
Adjustable rewind and fast-forward speed. Express Scribe lets you fine-tune your rewind and fast-forward preferences to navigate audio more efficiently. You can set how far the audio jumps back (if any) when you press stop, adjust rewind/fast-forward speed, and choose whether you want these controls to gradually increase or stay constant.
Typing interface. If you don’t have a word processor, you can type your transcript directly into Express Scribe’s Notes Window. Optionally, you can use the window to make notes for the currently selected dictation.
Word and line counter. Express Scribe’s Word / Line Counter is a convenient feature for medical and legal transcriptionists who bill clients by the word or line. You can define the number of characters per line.
Archived dictations. When you finish transcribing a file in Express Scribe, you have the option to mark the file as Done to move it to a list of archived dictations. You can recover archived dictations to the active list or clear them whenever you want. I use this feature to double-check the list of files I’ve completed since the beginning of a billing period.
Audio cleanup tools. Express Scribe offers a range of audio processing tools to make poor-quality audio more intelligible. I’ve described these features in more depth further down.
Control playback with hotkeys. If you don’t have or want to use a transcription foot pedal, you can assign keys or key combinations to specific functions, such as play, stop, rewind, fast-forward, and others. Hotkeys are system-wide, which means they can be used in your word processing program even when Express Scribe is minimized.
Video playback. It can be helpful to view a video as you transcribe it. To do this in Express Scribe, go to View > Float Above Other Windows. Under View, you can also select Show Express Scribe Mini Control to make the Express Scribe window smaller and less intrusive.
Load multiple files at a time. Select multiple audio or video files on your local drive by holding Ctrl or Shift and clicking on them, and then drag the files into the main Express Scribe window.
Switch foot pedal rewind and fast-forward. If you prefer your rewind and fast-forward controls in reverse positions, you can do this in Express Scribe by navigating to Options > Controller… and clicking on Command map / test… From there, you can map the right, left, and middle pedals to your chosen actions.
Multi-channel control. On stereo recordings, you’re given the option to adjust the volume of each channel to increase audio clarity. The Channels feature is displayed by default when you select a stereo audio file, but you can toggle it on and off under View.
Inqscribe License Key Youtube Downloader
File management. Express Scribe offers many options for managing incoming and outgoing files. You can load audio into Express Scribe manually from a local folder or CD. You can also dock most portable analog and digital recorders to load recordings into the program. Alternately, you can set Express Scribe to sync with and automatically download recordings from a folder on your computer network (LAN) or an email attachments folder or the Internet using an FTP server. You can email your completed transcripts to clients, forward them to a folder on your computer or local area network, or send them directly to an Internet server.
Speech-to-text. Express Scribe has an automatic speech recognition engine if you want to attempt to run it on a dictation and then edit the resulting document. In my experience, auto-transcription tools don’t produce great results and it’s usually faster just to transcribe from scratch. But it’s there if you want it.
Audio cleanup tools in Express Scribe transcription software
When you open a file in Express Scribe, it converts the file, slightly reducing its quality. This is different from The FTW Transcriber, which harnesses Windows Media Player to play most files in their original format, preserving the integrity of the audio.
However, Express Scribe does provide a range of features to help improve the clarity of recordings that are worth mentioning in more detail. These include:
- Special Audio Processes. Under File > Special Audio Processes, you’ll find three special audio settings: Background Noise Reduction, Extra Volume Boost, and High Pass Filter. The volume boost increases volume of the original audio by 10%. The noise reduction feature filters out all sound below a specified volume threshold, which can help reduce ambient background noise. The high-pass filter is an EQ function that filters out frequencies below a specified pitch threshold, which can make voices sound more intelligible. If this all sounds Greek, don’t worry – all you have to do is click on the setting you want and Express Scribe does the rest.
- Volume Auto-Adjust (Range Compression). This feature can be found under Options > Playback. According to the developer’s website, “Dynamic range compression amplifies quiet passages in the audio without making loud passages any louder.” Any transcriptionist who’s had their eardrums assaulted by a loud and unexpected cough into the microphone in an otherwise quiet recording will appreciate the usefulness of such a feature!
- Channels Control. This multi-channel control feature is available on audio files that have been recorded in stereo. It lets you adjust the volume of each channel to increase audio clarity. You can toggle Channels Control on and off under View.
I recently discovered a nifty feature that I’ve since used to calculate the aggregate length of a batch of audio files for billing clients. To do this, select any group of files in the Express Scribe playlist by holding Ctrl or Shift and clicking on them. You can then go to File > Dictation information… and Express Scribe will display the total duration (in minutes) for just the selected files.
A final thing I want to mention about Express Scribe is that you can adjust the Auto backstep on stop feature to millisecond precision. Auto backstep is the amount of time the audio jumps back when you press stop. The same function in FTW only lets you adjust by increments of a full second. My preference is to set auto backstep to 500 ms: I find that a setting of 0 seconds isn’t enough and results in missed words in the transcript, but 1 second wastes too much time relistening to audio. I’ll often press stop hundreds of times in a single file, and those seconds add up! So I appreciate this extra detail in Express Scribe.
The FTW Transcriber (Tyger Valley Systems)
- Compatible with PC
- According to the company website, “you can use the FTW Transcriber on a Mac if you install a Windows environment using software such as WMWare Fusion.”
The FTW Transcriber is another popular transcription program that offers a wide range of features and customization options.
In particular, I find that The FTW Transcriber’s automatic timestamping feature is a huge time saver when clients want timestamps at every speaker change.
Additionally, The FTW Transcriber doesn’t convert most file types when you open them, resulting in optimum audio quality.
What audio and video formats is The FTW Transcriber compatible with?
The FTW Transcriber plays most audio and video file formats.
What word processing software is The FTW Transcriber compatible with?
The FTW Transcriber is compatible with all word processing software.
What foot pedals are compatible with The FTW Transcriber?
The FTW Transcriber is compatible with several popular foot pedals, including:
- Infinity USB
- AltoEdge
- Philips ACC series
- vPedal
- Some Olympus and Grundig pedals
To install most pedals in The FTW Transcriber, first unplug any pedals you’re not using and close down any other transcription software. Then plug the pedal into your computer and restart The FTW Transcriber.
The FTW Transcriber free vs. licensed software
The free version of The FTW Transcriber lets you use any of the compatible foot pedals. However, free mode has limited features and only plays back files of 15 minutes in length.
The licensed mode of the software is ad-free and lets you play full-length files, minimize the player window, and access all the premium features.
Instead of a one-off payment, the FTW Transcriber offers subscription-based pricing for its licensed transcription software. You can try it out for one month for $10, or you can get access for two years for $24 – that is, just $1 per month.
Licensed users of The FTW Transcriber get a bonus product: “If you have a valid license key for the FTW Transcriber, you can use it to get a free license key for our file conversion software Generic File Converter (GFC), which converts a huge number of file types.”
Generic File Converter converts audio, video, and image files. A full license key for this program normally costs $35. Transcriptionists and other professionals who work with digital media will no doubt get a lot of use out of this tool.
What features are included in The FTW Transcriber transcription software?
Some of the features included in the free and/or licensed versions of The FTW Transcriber include:
Automatic timestamps. The FTW Transcriber offers two types of automatic timestamps: You can set the program to automatically insert timestamps at specified intervals (for instance, every 30 seconds), or you can insert timestamps at the start of every paragraph. (View an example of each type of transcript.)
Custom timestamps. If you don’t want to use the automatic timestamping feature, you can insert timestamps whenever you want by assigning a hotkey of your choice. The FTW Transcriber lets you insert timestamps in just one keystroke instead of a triple-key combination. If you’re transcribing a video, you can add frames to your timestamps if you know the frames per second. FTW offers a wide range of customization options for your timestamps – you can even make them bold or italicized.
Start timestamps from a position other than 00:00:00. Some video transcription projects require you to sync the timestamps in your transcript with an on-screen timecode. This is common in post-production transcription, where it usually makes more sense to preserve the on-screen timecode rather than start from zero. Using FTW’s Timestamps Start From feature, you can easily offset the starting position of your timestamps to sync them with the timings onscreen.
Save custom configurations. You can save all your preferred settings for timestamps into configuration files and send them to other team members or transcription staff. In a configuration, you can save your automatic timestamp settings, the appearance of the timestamps, and other transcript markup (e.g. [unclear], [inaudible], etc.).
Create keyboard shortcuts for common transcription phrases. The FTW Transcriber lets you create five different custom tags for marking up your transcripts – for example, you could create shortcuts for [unclear], [overtalking], [inaudible], Speaker 1, and Speaker 2 tags. (These are in addition to your standard timestamp hotkey, making for a total of six custom tags per project.) You can also save different sets of markup for different clients into configuration files. If you want to have FTW insert a timestamp into any or all of these phrases, such as [inaudible 01:12:44], you can do that, too.
Audio bookmarking. FTW’s bookmarking feature is similar to Express Scribe’s. You can bookmark as many play points as you want (with optional comments), so you can easily navigate to them again later.
Video playback. When you open the FTW Transcriber, it “floats” by default unless you minimize the window, so you can watch videos while you transcribe them into your word processing software.
High audio quality. The FTW Transcriber harnesses Windows Media Player to play most files in their original format, resulting in optimum audio quality. This is different from some other players like Express Scribe, which convert files when you open them, slightly reducing their quality. FTW also offers you the option of converting certain types of files automatically. You can find this under Settings > Conversions menu.
Load multiple files at a time. To do this in FTW, click on Open Playlist. Select a group of audio or video files on your local drive by holding the Ctrl or Shift keys and clicking on them, and then drag the files into the playlist window. However, unlike in Express Scribe, you can’t clear specific files from the playlist – you have to clear them all at once.
Control playback with hotkeys. If you don’t want to use a transcription foot pedal, you can map keys on your computer keyboard to specific actions, such as play, rewind, fast-forward, timestamp, and bookmark audio. These hotkeys can be used in your word processing program even when The FTW Transcriber is minimized.
No loading time. The FTW Transcriber plays files without downloading them. Local files play instantly, so you don’t have to wait several minutes for large files to load.
Adjustable playback speed and balance. Like Express Scribe, The FTW Transcriber lets you speed up or slow down audio at a constant pitch. There’s also a balance control so you can isolate the audio more in one ear or the other (you can also achieve this effect in Express Scribe using the Channels control).
Switch foot pedal rewind and fast-forward. To switch the rewind and fast-forward functions on your foot pedal, go to Settings and tick the box next to Switch pedal FF/Rew.
InqScribe (Inquirium)
• Compatible with PC and Mac
While InqScribe isn’t as widely known as Express Scribe and The FTW Transcriber, I’m covering it briefly here because it’s the best transcription software I know of for post-production and entertainment transcription – if you’re transcribing TV shows, documentaries, films, or YouTube videos, InqScribe can save you a lot of time. For instance, you can click on timecodes right within your transcript and it’ll take you to that spot in the video.
Additionally, if you want to create subtitle files and/or export subtitled videos, InqScribe is the tool for the job. You can export your subtitles in several common formats, including Subrip (SRT), Final Cut Pro XML, Spruce STL, and WebVTT.
What audio and video formats is InqScribe compatible with?
InqScribe is compatible with most audio and video formats.
What word processing software is InqScribe compatible with?
InqScribe doesn’t currently support other word processing software. Instead, you type directly into the program, from which you can optionally paste your transcript into a program like MS Word.
InqScribe free vs. licensed software
The licensed version of InqScribe is a one-time payment of $99 for an individual license. By default, when you download and install InqScribe, it runs in free mode. You can add a 14-day trial of a full license.
The main restriction of free mode is that you can’t save or print your transcripts or create and export subtitled QuickTime movies.
What foot pedals are compatible with InqScribe transcription software?
InqScribe works with most USB foot pedals, including Infinity USB and vPedal. It doesn’t work Olympus pedals, the Philips LFH2310 pedal, or pedals that use a serial port.
You can configure your foot pedal in InqScribe using the Set up Foot Pedal… wizard in the Edit menu.
My recommendation for the best free transcription software
Didn’t have time to read the whole article? If you’re just looking for the best free transcription software, these tips should help you choose:
- For transcribing basic audio formats of longer than 15 minutes, use the free version of Express Scribe. If you don’t have an AltoEdge foot pedal, you’ll have to use hotkeys to control audio playback. To play back videos, you’ll need to upgrade.
- If you need to transcribe video or less common audio formats, go with the free version of The FTW Transcriber. Free mode lets you use most popular foot pedals. However, you’ll need to upgrade to play back files of longer than 15 minutes. Click here to get 7% off the licensed software.
- If you’re a Mac user, use the free version of Express Scribe.
If you’re ready to upgrade to premium transcription software, I’ve compared the main strengths (in my opinion) of each of these programs below:
- Express Scribe: Includes a suite of helpful audio processing tools for cleaning up lower-quality audio.
- The FTW Transcriber (7% off): Highest-quality audio by default. Automatic timestamping. Lowest upfront cost with pay-as-you-go pricing.
- InqScribe: Best software for post-production transcription. Easily create subtitles and sync them to the video. Note that you can’t use other word processing software with InqScribe – you have to type directly into the program.
If you’re a professional transcriptionist, I recommend using more than one transcription player. Often, a phrase that’s unclear in one player will become intelligible when you listen to it using another player (or even a different pair of headphones, for that matter).
For example, I might transcribe a file in Express Scribe after running some special audio processes on it. Then, I’ll do a second pass using The FTW Transcriber and noise-canceling headphones. (Check out my recommendations for the best headphones for audio transcription.) This cuts down on the number of inaudibles in my transcript, resulting in a cleaner final product.
Now it’s your turn. What’s your vote for the best transcription software, and why? Or what new features would you like to see added to your favorite transcription program? Leave a comment below!



